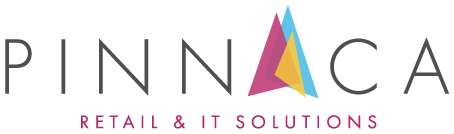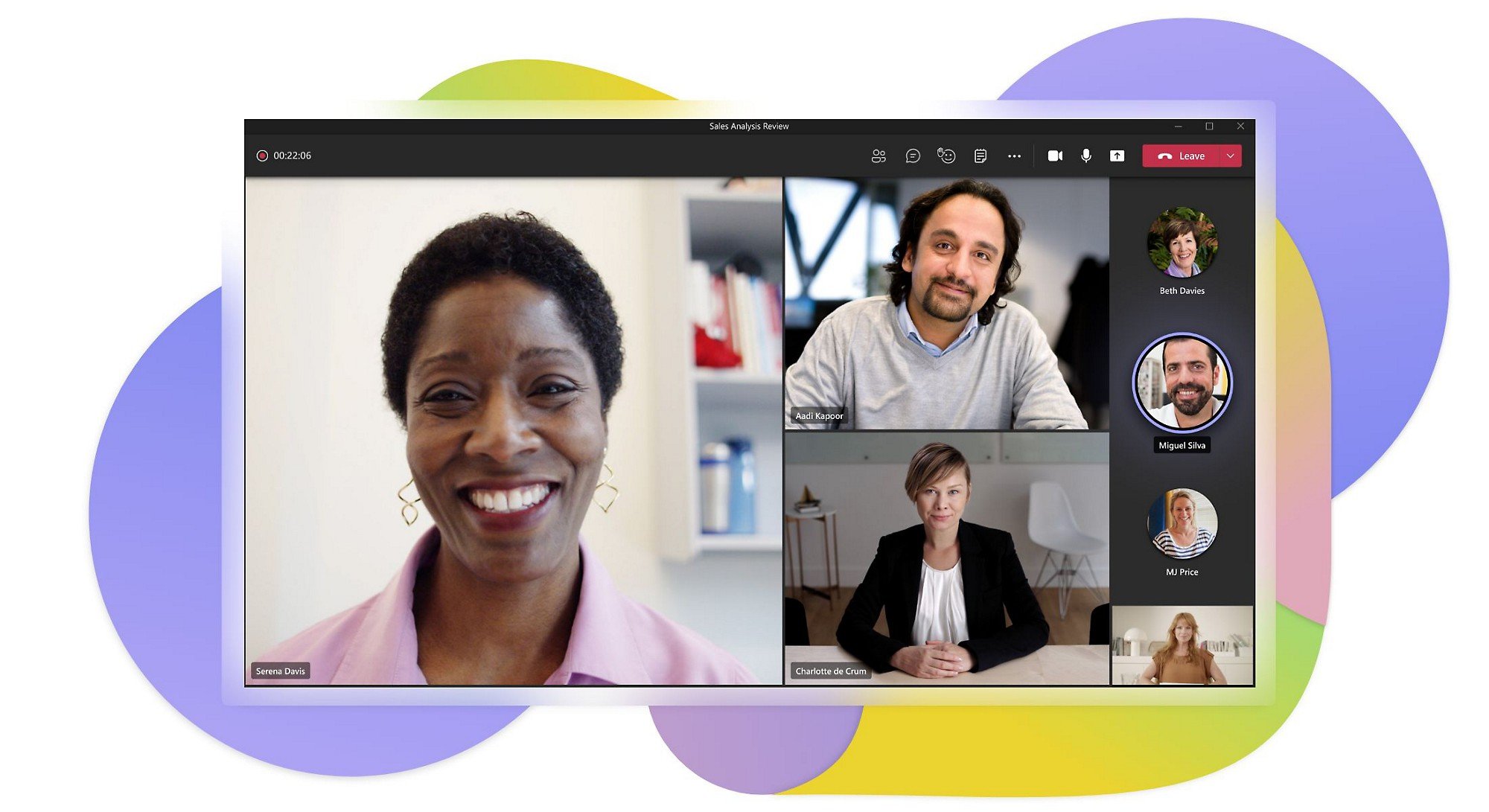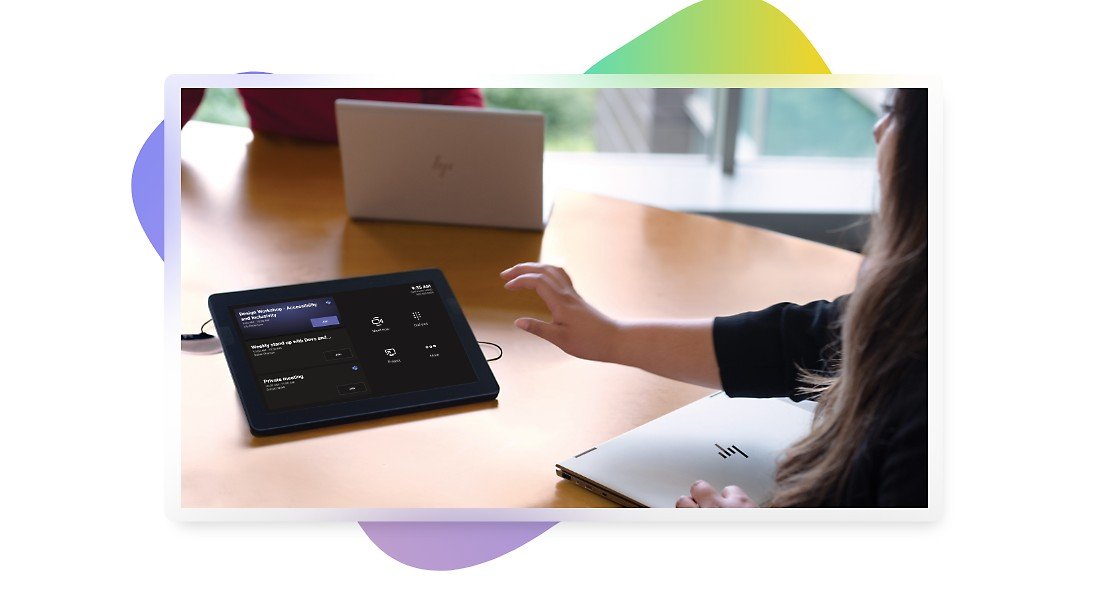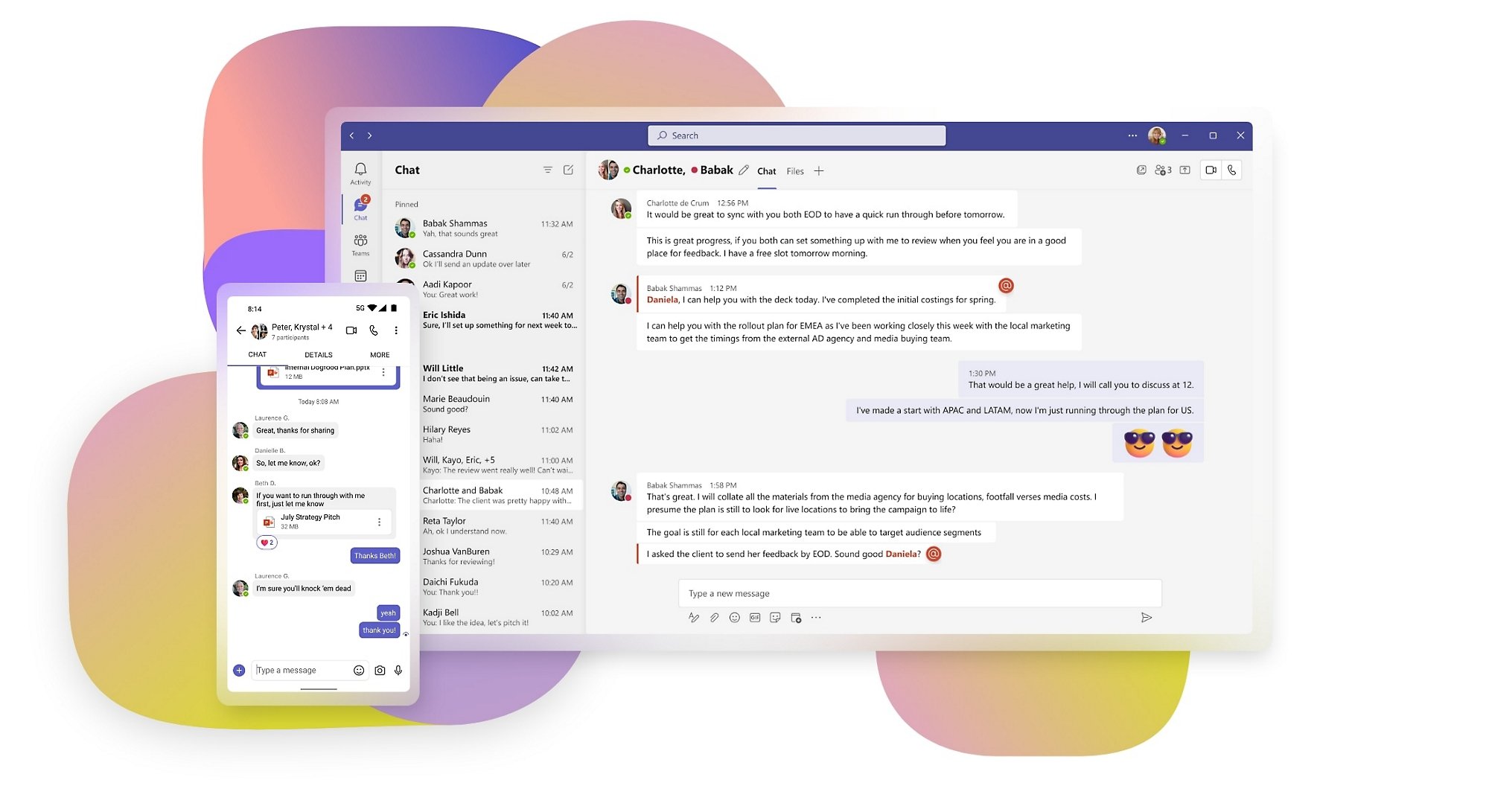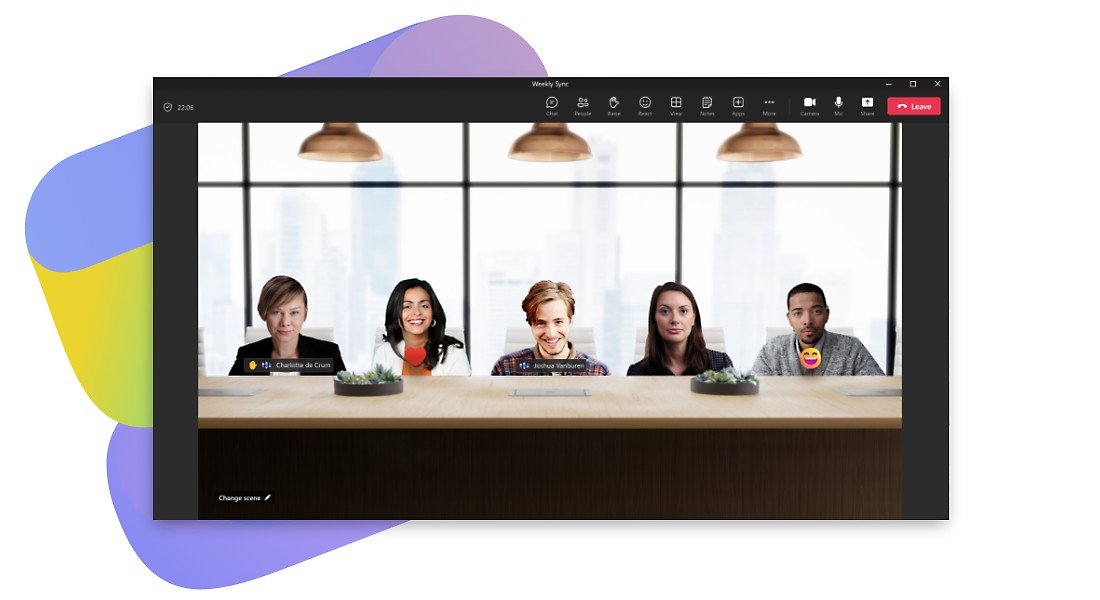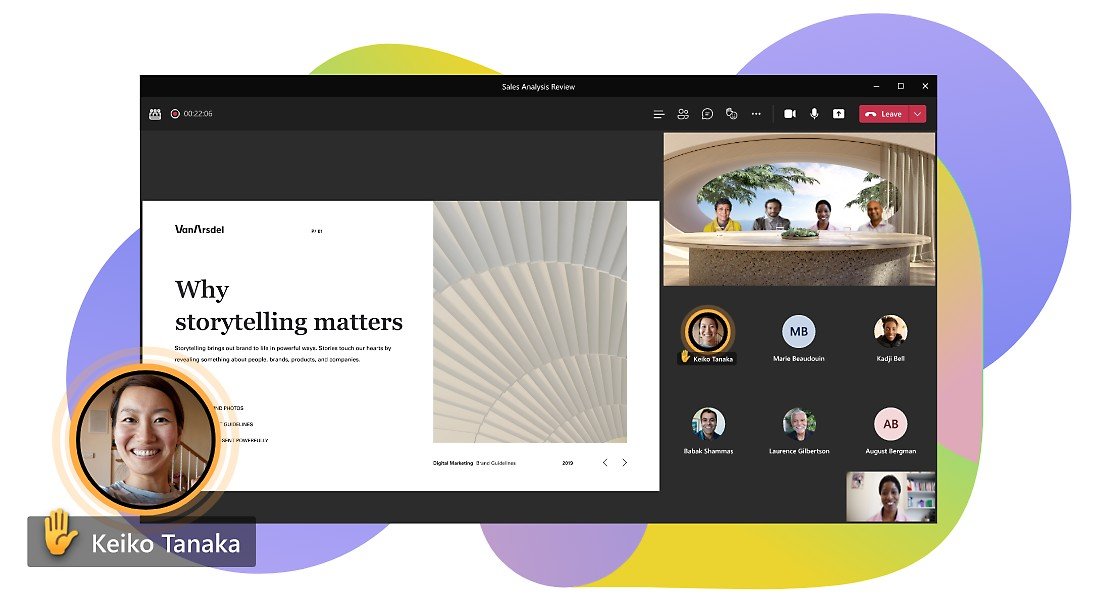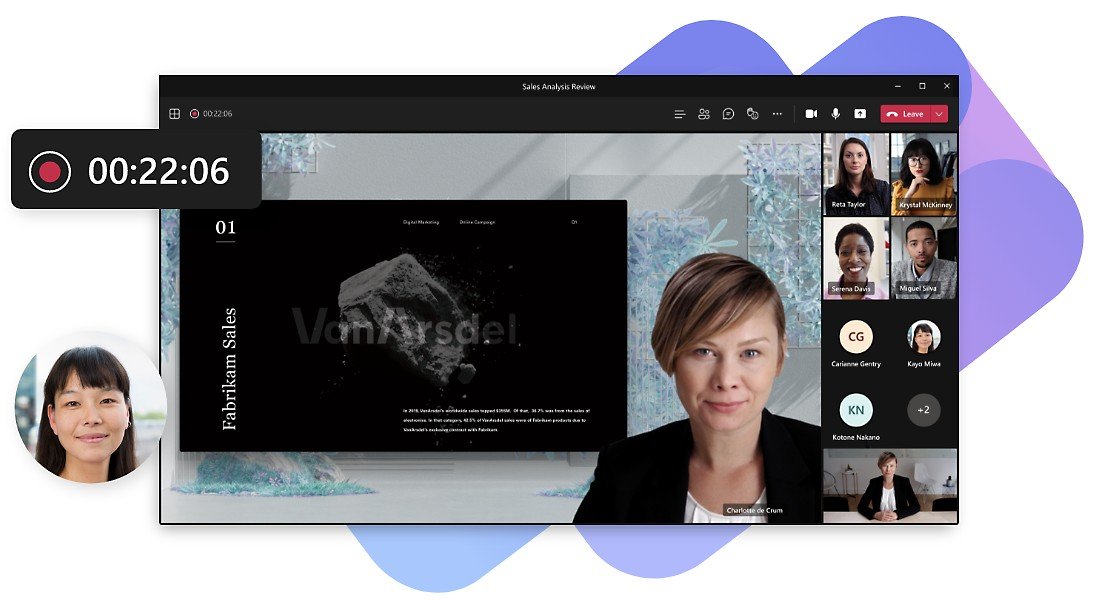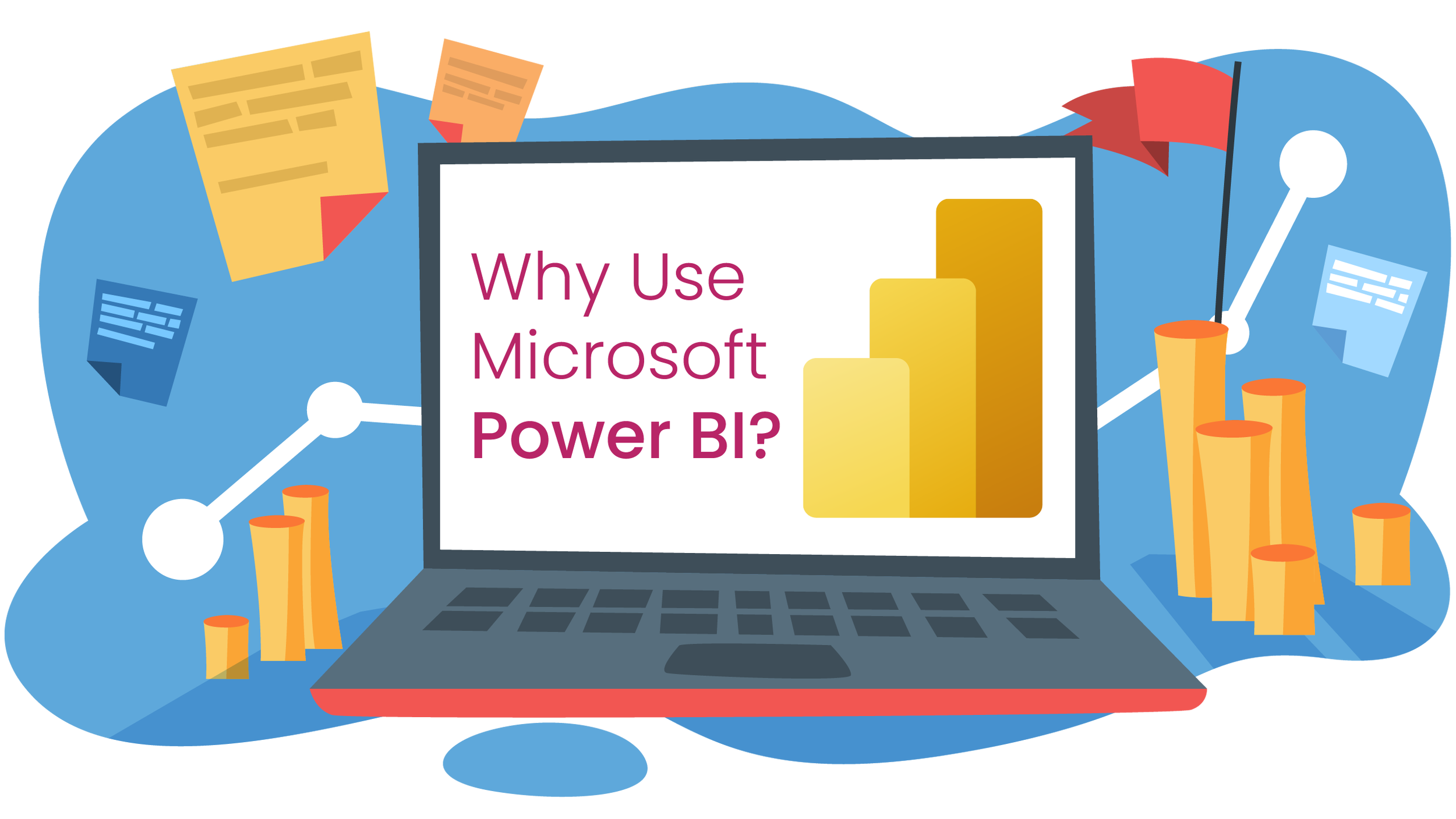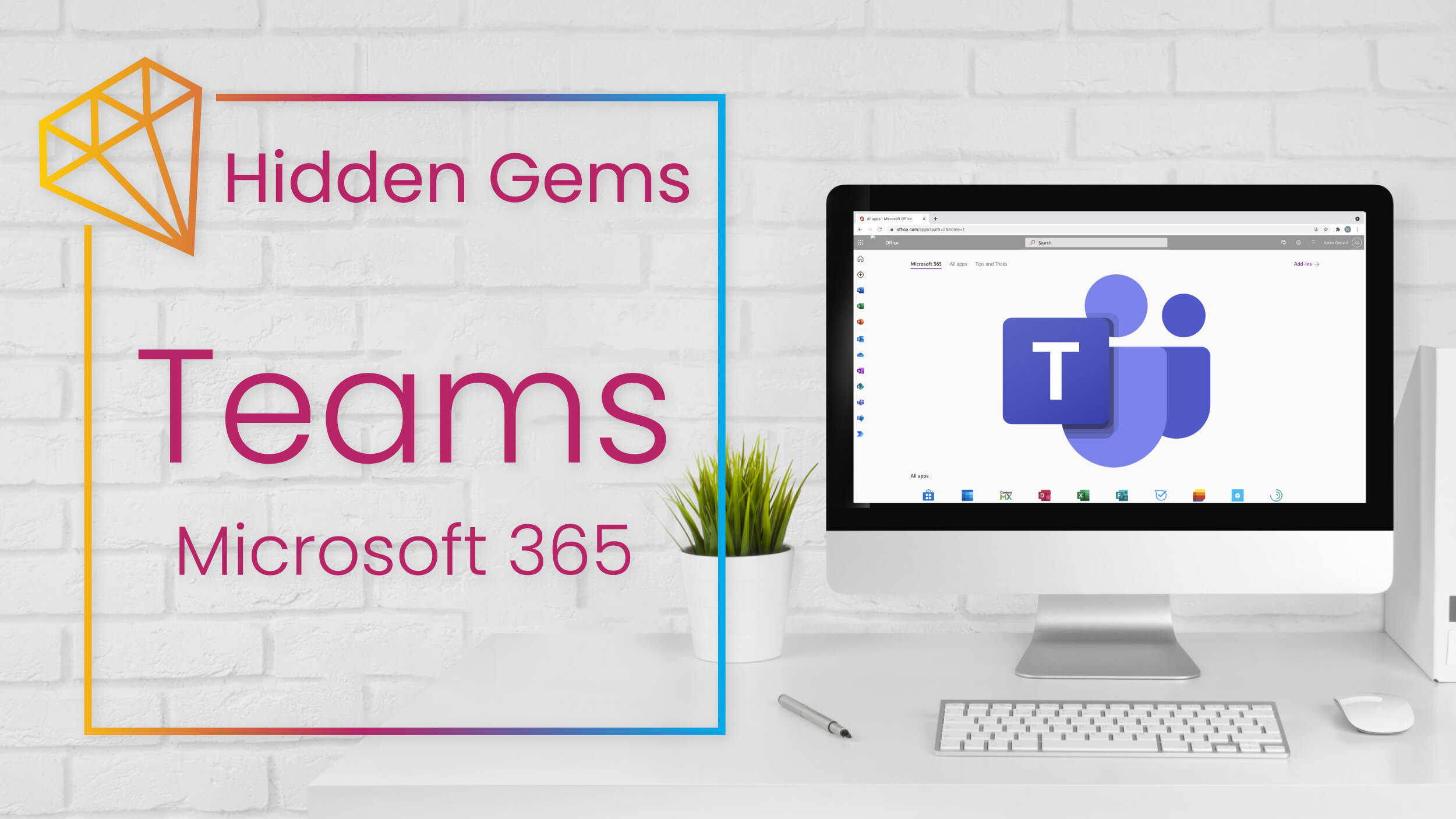Hidden Gems of Microsoft 365 | Teams Meetings
In this month’s blog, we are again digging into the hidden gems of Microsoft 365. We have previously looked at Microsoft Teams, but here we will go into more detail about how to set up and host a meeting on Teams.
We will look at the various functions available on Teams and how to make the most of them, as well as how to prepare yourself to ensure your meeting goes off without a hitch.
What are Microsoft Teams Meetings?
During lockdown virtual meeting software became a vital tool for staying connected, both in work and in our private lives. Still, the sudden introduction of an unfamiliar technology meant many people developed a love/hate relationship with it.
Post-pandemic, the enthusiasm for virtual meeting software has not dwindled; in fact, new ways of working have emerged, such as remote and hybrid working, meaning demand remains strong and ever-evolving. So much so that Microsoft redesigned their Teams application from the ground up. The new Teams is more streamlined and intuitive, making it twice as quick while using half the memory, and the addition of an app for mobile devices further facilitates the trend towards hybrid working.
Microsoft Teams is an application to help teams communicate, collaborate and connect, seamlessly integrating Microsoft 365 applications in one place. Teams allow users to participate in virtual face-to-face meetings, conferences and presentations wherever they are located while simultaneously accessing project data and workflows within a single dashboard.
New Teams - Faster, Simpler, Smarter
Meet from Anywhere
The new Teams offers an app available on mobile devices, so now you can stay connected even when away from your desk.
Chat with Anyone
Send and receive messages, coordinate events and collaborate with people inside and outside your company.
Get Things Done in One Place
The new Teams offers an app available on mobile devices, so now you can stay connected even when away from your desk.
Stay Secure & Productive
All chats, calls, meetings and files are encrypted, giving you peace of mind and allowing your employees to concentrate on the task at hand.
2x Faster
Teams has been completely redesigned from the ground up to offer simplified operations, with fewer clicks, to streamline the way your team works together.
Next-generation AI
Collaborating in Teams is now smarter and more intuitive thanks to AI-powered experiences.
Top Tip: To check out the new Teams now, open the Teams desktop app and turn it on with the ‘Try the new Teams’ toggle at the top of the window.
As of October 5, 2023, the new Microsoft Teams app for Windows and Mac is generally available. Features and enhancements to Microsoft Teams will be available exclusively in the new Teams. If you're still using classic Teams, you will be automatically upgraded to the new Teams in the coming months.
Top 7 Benefits of Meetings in Microsoft Teams
1 How To Present with Confidence in Teams
Presenting or hosting a virtual meeting can be daunting for anybody, but you can hone your skills in Teams with a practice meeting. Using the ‘meet now’ button, you can create a meeting without any other participants to provide a safe space to try out specific features, such as screen sharing and chat, test out new apps and foresee any technical difficulties.
Teams also now offers a Speaker Coach function which, when activated, offers real-time feedback as you are presenting. Speaker Coach will let you know if you are speaking too fast, if you are not making eye contact, or if others are still speaking. You will also receive a summary report of the feedback after the meeting.
2 Set Up Meetings Quickly & Easily in Teams
Teams scheduling assistant makes setting up meetings simple. Quickly find and add participants from your organisation or select whole teams to save adding people individually. The scheduling assistant will suggest a time that suits everyone based on their availability and send out invites. You can even invite people outside of your organisation by sharing a link that’s accessible from any web browser.
Start meetings instantly with ‘meet now’, or use ‘quick invite’ to add people to meetings while they’re already in progress. And with one-touch join available across many mobile devices, you can be sure meetings get started on time wherever your team is located.
3 Smart Agenda & Chat with Loop Components in Teams
With the ability to add and share an agenda that others can edit, you can ensure your participants come prepared to the meeting and that your meetings are streamlined and efficient. The agenda will be shown as a Loop component during the meeting, from which points can be marked complete as you go. You can also create and assign actionable tasks from the component that will add to the participants Microsoft ToDo list to be picked up after the meeting.
The chat function in Teams allows participants to discuss relevant topics before, during and after the meeting. As well as a great way for your team to continue to collaborate without disturbing the meeting, Loop components can also be added to ensure meeting points are updated and addressed across your Microsoft 365 apps.
4 Set the Tone with Views in Teams
Remote or hybrid working can create meeting fatigue and a lack of engagement, but you can give meetings a more ‘in-person’ feel using Teams views in Together Mode. Choose your setting, such as around a desk or in an auditorium, and assign seats to encourage interactions and collaboration. You can also create breakout rooms for participants to discuss ideas in groups, with members assigned automatically or manually. As host, you can jump into each breakout room at will and then close the breakout rooms to jump back into the meeting.
For standard video meetings, virtual or blurred backgrounds can provide privacy for participants working remotely, or simply mask a messy room. Other features, such as presenter mode and highlight speaker, allow everyone to focus on a certain participant without them getting lost in the crowd.
5 Ensure Inclusion with Creative Interactions in Teams
Presenting, especially to larger groups, can be difficult if there are many people wanting to get their point across. Teams have a handy hand-raising feature that allows participants to indicate they have something to say without the need to interrupt the speaker and facilitate a more orderly meeting.
Similarly, interacting with larger groups virtually rather than in person makes it more difficult to gauge how participants are responding to your presentation. Teams’ built-in engagement features offer a way for participants to indicate their sentiments with a quick thumbs-up or hand-clap emoji without interrupting your flow.
6 Integrated Tools for Reduced Context Switching
Microsoft 365 includes multiple tools and apps to facilitate seamless, collaborative working and many of them are integrated into Teams so that you can interact with them on-screen or in the chat during meetings.
Screen sharing is a quick and easy way to display and discuss documents or images from your computer, but applications such as Microsoft Whiteboard offer a fully collaborative visual canvas with which everyone can interact, taking brainstorming sessions to the next level. Get started with a template to help generate ideas and add Loop components, which can be edited inline and saved across instances in real time.
7 Enhanced Record & Review with Copilot
Microsoft Teams offers the ability to record all or part of your meeting, and as a host, you can choose to automatically record your meeting before it begins to ensure everything is captured. This gives the opportunity to share the meeting afterwards or allow those who were unable to attend the meeting to catch up. Teams can produce a real-time transcript of the meeting and translate it into multiple languages, which is helpful for providing minutes for the meeting and to ensure key points are acted upon.
Top Tip: As host, do not simply click ‘Leave’ when you have finished your meeting, as the other participants will remain in the meeting. This could be a problem if their conversation drifts off-topic after you leave, especially if the meeting is being recorded. Instead, use ‘End meeting’ to disconnect all participants at once and stop the recording.
Why We Love to Use Teams for Online Meetings?
Our line of work means that at any one time, there is likely to be at least one member of our team working away from the office, so the ability to communicate and collaborate on the go is essential. Not only does Microsoft Teams allow us to stay in touch, but it also allows us to continue working on all aspects of ongoing projects together, in a unified environment.
With Teams, our work does not stop for meetings; it flourishes in them, making Teams meetings an integral part of our workflow.
Want to make Teams part of your team?
If you have Microsoft 365, you could be ready to start using Teams immediately.
Want to Explore More About Microsoft Teams Meetings?
Check out some of the great videos and training guides below to get you started:
eBook
Video
Tutorials
Frequently Asked Questions
-
Yes, Teams Free is available for anyone to use, including business owners. If you need expanded features, these are included in most Microsoft 365 subscriptions.
-
To schedule a meeting in Microsoft Teams, open your calendar and click on "New Meeting" in the top right corner. This will open the Scheduling Assistant, which helps you choose a time for the meeting that fits all participants’ schedules.
-
Yes, you can record a meeting in Microsoft Teams. You can start recording at any time during a meeting. Or set up automatic recording before the meeting to record all of it.
-
To join a meeting in Microsoft Teams, simply click on the meeting link or go to your calendar and click on the meeting you want to join. Then click "Join" to enter the meeting.
-
Yes, you can share your screen during a meeting in Microsoft Teams. Click on the "Share" button in the control bar and select the screen or window you want to share. Once you're done sharing, simply click "Stop Sharing".
-
To add someone to a meeting in Microsoft Teams, go to the meeting and click on the "Participants" icon in the control bar. Click on "Invite Someone" and enter the name or email address of the person you want to add. Once you've added the person, click "Send" to send them an invitation with the meeting link.